PKI Tutorials - Herong's Tutorial Examples - Version 2.04, by Dr. Herong Yang
Installing Server Certificate Permanently in IE 10
This section provides a tutorial example on how to install the certificate provided by a 'https' Web site in IE 10. The certificate can be installed into a certificate store automatically selected by IE.
Normally, when a browser visits a "https" Web server, it will get the certificate from the server and use it for one Web session only. When you close the browser, the certificate will be removed from memory. It will not be stored on computer permanently.
However, if you want to keep a copy of the certificate on the computer, you can install it in steps shown below:
1. Click "Start".
2. Right-mouse click "Internet Explorer", then select "Run as administrator" to start Internet Explorer (IE). Running IE as administrator gives you the permission to install server certificate.
3. Click the lock icon at the end of the Web address field. A small pop up windows shows up.
4. Click the "View certificates" link on the pop up window. The Certificate dialog box shows up.
5. Click the "Install Certificate" button. The Certificate Import Wizard starts.
5. Click the "Next" button. The Certificate Store step shows up with these fields:
Certificate Store
Certificate stores are system areas where certificates are kept.
Windows can automatically select a certificate store, or you can
specify a location for
(.) Automatically select the certificate store based on the type
of certificate
( ) Place all certificates in the following store
6. Let's use the "Automatically select..." option and click the "Next" button. The confirmation step shows up.
7. Click the "Finish" button. The certificate will be installed into a certificate store somewhere on your computer. We will try to find it in the next tutorial.
The picture below shows you the Certificate Import Wizard tool used to install a server certificate to the local computer.:
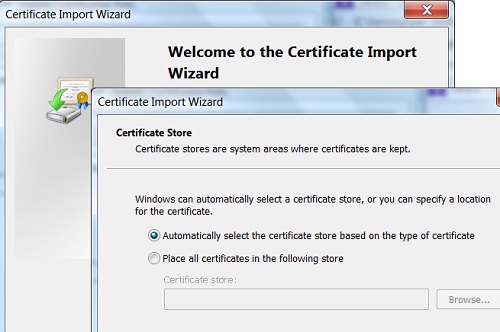
Last update: 2015.
Table of Contents
Introduction of PKI (Public Key Infrastructure)
Introduction of HTTPS (Hypertext Transfer Protocol Secure)
►Using HTTPS with IE (Internet Explorer) 10
Visiting "https" Web Site with IE 10
Viewing Server Certificate Details in IE 10
Viewing Server Certificate Path in IE 10
►Installing Server Certificate Permanently in IE 10
Viewing Certificates in Certificate Stores in IE 10
Listing of Trusted Root CA in IE 10
Exporting Certificate to File from IE 10
Saving Server Certificate to File with IE 10
Deleting Certificates from IE 10
IE 10 Supporting Multiple Certificate Paths
IE 10 Reinstalling Root Certificates Automatically
Windows Automatic Root Update Mechanism
Perl Scripts Communicating with HTTPS Servers
PHP Scripts Communicating with HTTPS Servers
Java Programs Communicating with HTTPS Servers
Certificate Stores and Certificate Console
.NET Programs Communicating with HTTPS Servers
CAcert.org - Root CA Offering Free Certificates
PKI CA Administration - Issuing Certificates
Digital Signature - Microsoft Word 2007
Digital Signature - OpenOffice.org 3