XML Tutorials - Herong's Tutorial Examples - v5.25, by Herong Yang
Downloading and Installing Notepad++ with XML Tools
This section provides a tutorial example on how to download and install Notepad++ on Windows system; and how to add the XML Tools Plugin in Notepad++.
Step 1: Downloading and installing Notepad++ - This is easy and quick.
1. Go to Notepad++ Website at notepad-plus-plus.org, and click "Download". You see a list of Notepad++ versions and download options.
2. Click "Notepad++ Installer 64-bit x64" to start downloading the installer file "npp.7.7.Installer.x64.exe". Save it to the desktop.
3. Double-click "npp.7.7.Installer.x64.exe" on the desktop. You see "Welcome to Notepad++ v7.7 Setup" window showing up.
4. Follow the setup instruction to continue installation. And make sure to keep "Plugins Admin" checked on the "Choose Components" screen.
After the installation is done, Click "Start" button to find the "Notepad++" program to start it.
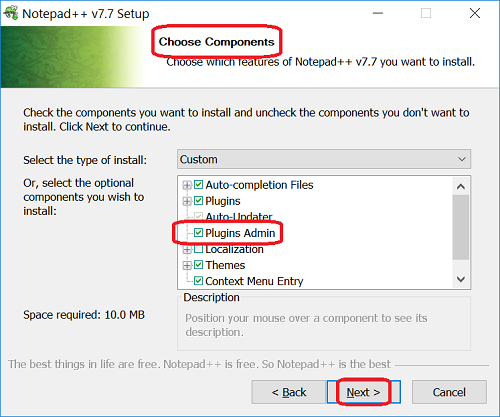
Step 2: Installing XML Tools Plugin - "XML Tools Plugin" is not included in the default installation of Notepad++. So you need to install it with the Plugin Admin.
1. Start Notepad++ and click "Plugins > Plugin Admin" menu. You see a list of available plugins showing up.
2. Find "XML Tools" in the "Available" list and make it checked.
3. Click "Install" in the top right corner to install "XML Tools" Plugin to Notepad++.
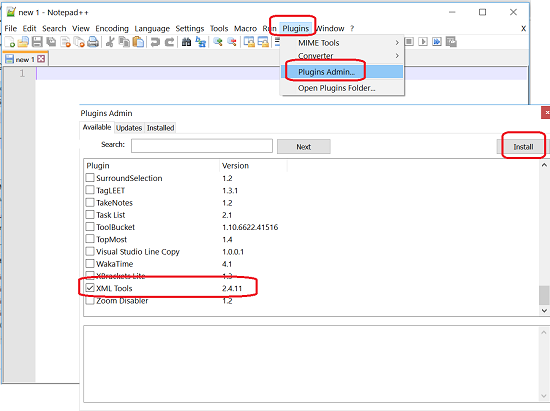
Step 3: Verify XML Tools Plugin - Once "XML Tools Plugin" is installed, you can verify it by looking at its commands:
1. Start Notepad++ again.
2. Click menu "Plugins > XML Tools" menu. You see a list of XML Tools commands showing up.
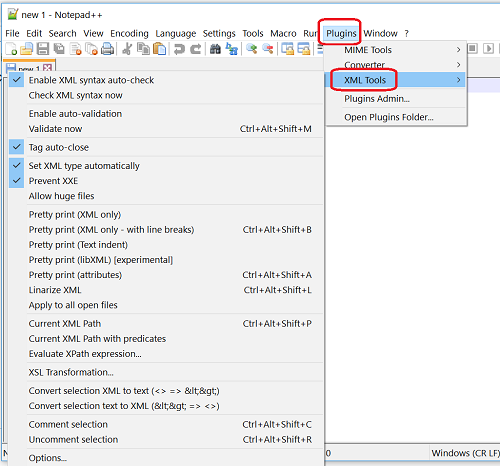
Now you are ready to play with the XML Tools Plugin in Notepad++.
In case your version of Notepad++ comes with no Plugin Manager, you need to following these steps to install the Plugin Manager (Thanks to SilverM-A, who provided these steps as comment in the Web version):
1. Download the Plugin Manager ZIP file from https://github.com/bruderstein/nppPluginManager/releases
2. Unzip the ZIP file and place the PluginManager.dll file in the Notepad++ plugins directory.
3. Place the gpup.exe in the updater directory under your Notepad++ program directory (e.g. "C:\Program Files\Notepad++\updater").
4. Restart Notepad++.
Table of Contents
Introduction of XML (eXtensible Markup Language)
DOM (Document Object Model) Programming Interface
SAX (Simple API for XML) Programming Interface
DTD (Document Type Definition) Introduction
Validating an XML Document against the Specified DTD Document Type
XSD (XML Schema Definition) Introduction
Validating XML Documents Against Specified XML Schemas
XSL (Extensible Stylesheet Language) Introduction
XSLT (XSL Transformations) Introduction
XSLT Elements as Programming Statements
Control and Generate XML Element in the Result
PHP Extensions for XML Manipulation
Processing XML with Python Scripts
►XML Tools Plugin for Notepad++
What Is XML Tools Plugin for Notepad++
►Downloading and Installing Notepad++ with XML Tools
Converting XML in Pretty Print Format
XML Plugin Packages for Atom Editor