Mac Tutorials - Herong's Tutorial Examples - v3.08, by Herong Yang
"X" App Wants to Use "login" Keychain
This section provides tutorial examples on how to unlock 'login' keychain to avoid unnecessary repeating popup messages saying 'X' app wants to access use 'login' keychain.
Sometimes your Mac keeps asking for your keychain password in popup box with the following message:
... wants to use the "login" keychain. Please enter the keychain password: Password: ____________
After entering the keychain password, the same popup box shows up again few minutes later.
This happens because of the following conditions:
- Your "login" keychain is explicitly locked.
- Your "login" keychain is unlocked, but it is set to be locked when sleeping or after x minutes.
- You are trying to run an app that needs to directly or indirectly access the "login" keychain.
There are many apps on macOS that uses "login" keychain to store your user password, even you ask it to not to store it. You can follow my test provided below to see what happens.
1. Open "Keychain Access" and lock the "login" keychain.
2. Close "zoom.us" and try to start it again. You will see the popup message saying "zoom.us wants to use the 'login' keychain", before the Zoom window shows up.
3. Click "Cancel", because there is no need to give any password to start "Zoom". But you will see the popup message again saying "assistantd wants to use the 'login' keychain".
4. Click "Cancel" again. But you will see the popup message again saying "zoom.us wants to use the 'login' keychain". It looks like the "Zoom" app is not coded properly and tries to access "login" keychain repeatedly.
5. Click "Cancel" again. But you will see the popup message again saying "assistantd wants to use the 'login' keychain".
6. Click "Cancel" again and again. Finally, you will see the "Zoom" sign in window.
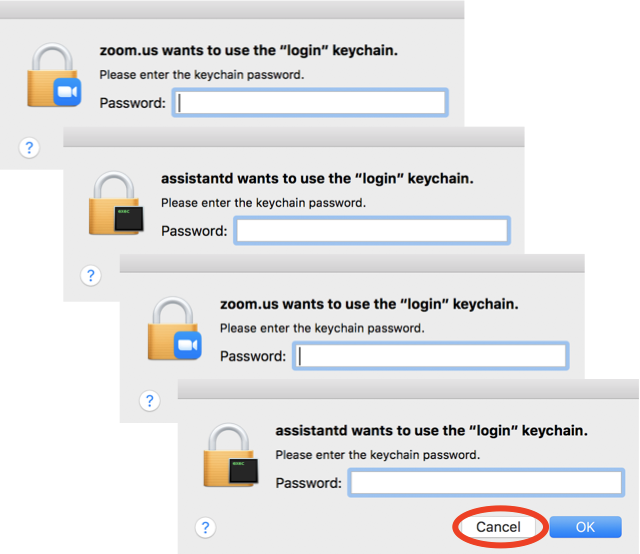
The only way to avoid this unnecessary and repeating message is to set the "login" keychain to be unlock unconditionally as described below.
1. Open "Keychain Access" and right-click on "login" keychain. You will see the context menu.
2. Select "Change Settings for Keychain 'login'" option. You will see the Keychain Settings dialog box.
3. Un-check both settings:
[ ] Lock after x minutes of inactivity [ ] Lock when sleeping
4. Click "Save" to save the changes.
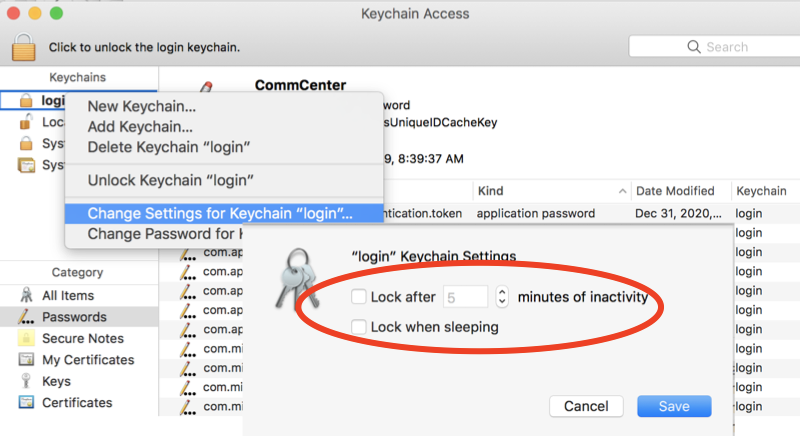
Note that you may consider to lock the "login" keychain if you leave your Mac computer open in an area where others can access it.
Table of Contents
Macintosh OS (Operating System) History
System and Application Processes
►Keychain Access - Password Manager
What Is Keychain Access on macOS
Manage Passwords Stored in Keychain
►"X" App Wants to Use "login" Keychain
Keychain Access - Certificate Manager