Cryptography Tutorials - Herong's Tutorial Examples - v5.42, by Herong Yang
Installing Certificate Permanently in IE
This section provides a tutorial example on how to install the certificate provided by an 'https' Web site in IE. The certificate can be installed into a certificate store automatically selected by IE.
Normally, when a browser visits a "https" Web server, it will get the certificate from the server and use it for one web session only. When you close the browser, the certificate will be removed from memory. It will not be stored on computer permanently.
However, if you want to keep a copy of the certificate on the computer, you can install it in steps shown below:
1. Run IE and go to https://login.yahoo.com and wait for the log in page to be loaded.
2. Click the lock icon at the end of the Web address field. A small pop up windows shows up.
3. Click the "View certificates" link on the pop up window. The Certificate dialog box shows up.
But the "Install Certificate" button is not supported any more! I cannot install this certificate into the certificate store on my local computer in IE 11. See the comparison between IE 11 and IE 7 below:
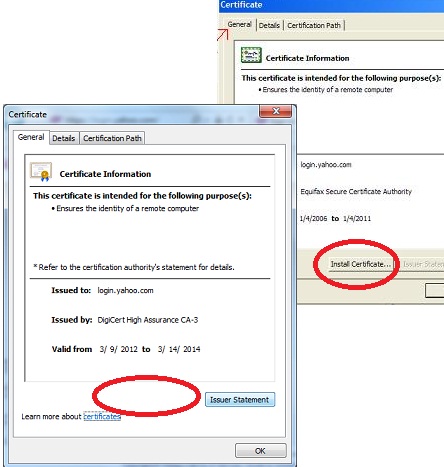
So are we losing a nice feature in IE 11? The answer is not really. This "Install Certificate" button is supported only in the "Administrator" mode now.
4. Ok. Close IE browser. Then right-click the IE icon and select "Run as administrator". Repeat all steps mentioned above and click the "Install Certificate" button. The Certificate Import Wizard starts.
5. Click the "Next" button. The Certificate Store step shows up with these fields:
Certificate stores are system areas where certificates are kept.
Windows can automatically select a certificate store, or you can
specify a location for
(.) Automatically select the certificate store based on the type
of certificate
( ) Place all certificates in the following store
6. Let's use the "Automatically select..." option and click the "Next" button. The confirmation step shows up.
7. Click the "Finish" button. The certificate will be installed into a certificate store somewhere on your computer. We will try to find it back in the next tutorial.
Table of Contents
Introduction to AES (Advanced Encryption Standard)
DES Algorithm - Illustrated with Java Programs
DES Algorithm Java Implementation
DES Algorithm - Java Implementation in JDK JCE
DES Encryption Operation Modes
PHP Implementation of DES - mcrypt
Blowfish - 8-Byte Block Cipher
Secret Key Generation and Management
Cipher - Secret Key Encryption and Decryption
RSA Implementation using java.math.BigInteger Class
Introduction of DSA (Digital Signature Algorithm)
Java Default Implementation of DSA
Private key and Public Key Pair Generation
PKCS#8/X.509 Private/Public Encoding Standards
Cipher - Public Key Encryption and Decryption
OpenSSL Introduction and Installation
OpenSSL Generating and Managing RSA Keys
OpenSSL Generating and Signing CSR
OpenSSL Validating Certificate Path
"keytool" and "keystore" from JDK
"OpenSSL" Signing CSR Generated by "keytool"
Migrating Keys from "keystore" to "OpenSSL" Key Files
Certificate X.509 Standard and DER/PEM Formats
Migrating Keys from "OpenSSL" Key Files to "keystore"
Visiting a "https" Web Site with IE
►Installing Certificate Permanently in IE
Managing Certificates in Certificate Stores with IE
Exporting Certificates Out of IE
OpenSSL Viewing Certificates Exported from IE
Importing CA Certificate into IE
Importing Certificate Path into IE