Email Tutorials - Herong's Tutorial Examples - v1.03, by Herong Yang
macOS Mail Manual Configuration
This section provides a tutorial example on how to view and change macOS Mail connection settings manually, with different port number, SSL/TLS and authentication options.
What happens if macOS Mail auto configuration is not working? Don't worry. It allows you to review and change its connection settings.
1. Launch Mail app from the launchpad.
2. Click "Mail > Preference" menu. You see the "Accounts" dialog box.
3. Select the account you just created, and click the "Server Settings" tab.
4. Uncheck "Automatically manage connection settings" in both incoming and outgoing sections. You see the automatically detected settings:
Incoming Mail Server (POP)
User Name: herong
Password: TopSecret
Host Name: 192.168.1.100
Port: 110
Use TLS/SSL: Yes
Authentication: Password
Outgoing Mail Server (SMTP)
User Name:
Password:
Host Name: 192.168.1.100
Port: 587
Use TLS/SSL: Yes
Authentication: None
So macOS is smart to detect the POP3 with TLS/SSL service on port 110, and the SMTP with TLS/SSL (also called Submission) service on port 587.
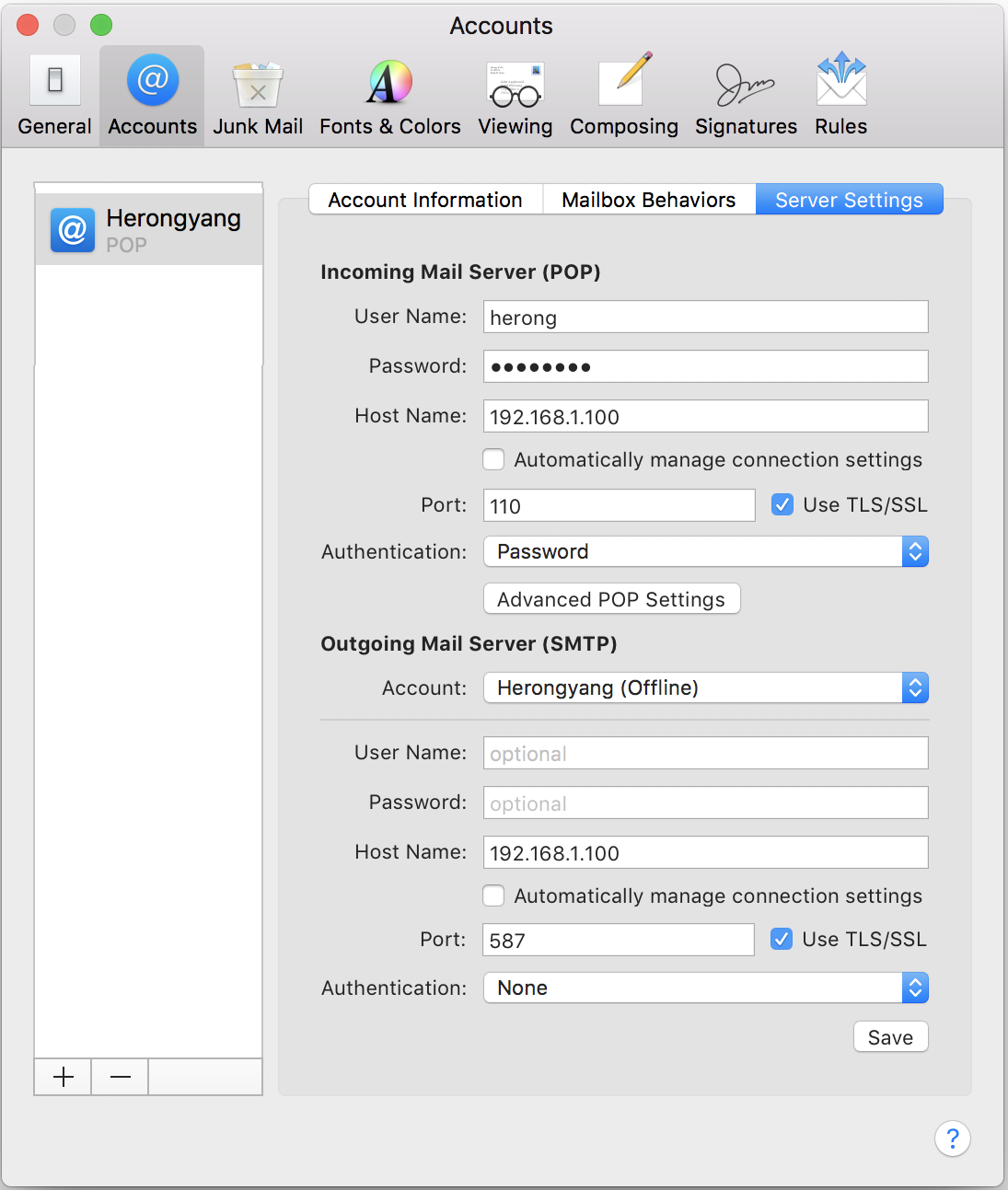
If this is not working, you can change port numbers, TLS/SSL and authentication options any way you want.
Table of Contents
Postfix - Mail Transport Agent (MTA)
SSL/TLS Secure Connections with Postfix Server
Dovecot - IMAP and POP3 Server
SSL/TLS Secure Connections with Dovecot Server
►Email Client Tools - Mail User Agents (MUA)
"mailx" Command - Send and Read Emails
"Alpine" - Terminal-Based Email Client
►macOS Mail Manual Configuration
Accept Certificate Exception in macOS Mail
Windows 10 Mail Configuration Failed
SSL/TLS Connection Issue in Windows 10 Mail